A warehouse workspace in Dynamics 365 for operations (D365FO) is a cost-effective tool, that can increase efficiency and productivity in the warehouse. Warehouse workspaces can provide excellent overview on daily operations in the warehouse and alert supervisors when intervention is required.
This is the second of two post on warehouse workspaces. In the first post I discussed how to create open work tiles, planned work /date filtered tiles, work exception tiles and more.
In this second post I will discuss how you can make your warehouse workspace truly warehouse/user context sensitive. I will also go through some more advanced tiles that you can apply in your warehouse workspace, including
- Pick work blocked by pending replenishment work
- Preventive tiles revealing incorrect warehouse master data
- SQL based tiles with logical / numerical expressions revealing e.g. work sequence anomalies

Pick work blocked by replenishment
Wave replenishment work is created when there’s not enough inventory in the pick zone for sales pick work. Wave replenishment work will transfer items from the bulk zone to the pick zone. Wave replenishment work is linked to picking work and must be completed before the related pick work can be executed.
If you have setup wave replenishment in the warehouse – you will want an overview of sales pick work being blocked by outstanding wave replenishment work – so you can prioritize the replenishment accordingly.
To construct a tile displaying sales work blocked by replenishment, is a little more complicated than a simple open work tile – because it requires you to add a number of joins in the query behind the tile.
Start by opening the All work form (Warehouse management > Work > All work) and click Advanced filter or sort.
Now follow these steps





Now pick lines blocked by replenishment work are displayed. Save the view and add it to your workspace.

Preventive tiles – incorrect master data
Incorrect or missing master data can seriously impact warehouse operations. This problem is extra relevant in a go-live situation. In the first months projects often struggle with incorrect master data. Just one missing information on master data – can block a process and tie up many people trying to find root cause of the blocked process. It’s therefore critical to be proactive in identifying missing master data setup.
Some examples are:
- Missing filter codes on items (e.g. used to control putaway strategy, pick process, cycle count frequency)
- Missing fixed location (e.g. used to control putaway, replenishment or pick processes)
- Missing Unit sequence group id (will block for all warehouse processes)
- Lack of unit conversions (Can mess up your pick process)
- Quality associations (can bypass mandatory quality control)
The warehouse workspace can help you to mitigate these issues using preventive tiles revealing incorrect master data setup. In the example below I create a tile displaying all items without a fixed location.
Open the Released products form (Product information management > Products > Released products ) and click on Advanced filter or sort. Join the released products against the fixed locations. But make sure you select the Notexist join – as that will ensure that only products with no fixed locations will be displayed in your tile.


Also add a join to Warehouse item number – so the joins sections looks like this:

Now filter the range section e.g. like I did below. Typically not all your items are required to have a fixed location. So your filter should ensure that only relevant items are checked for fixed locations. In my example I filtered on a particular item group, but it could also be a filtercode or some other field on the item indicating if fixed location is required or not.

Save the view and add the tile to the workspace.

A variation on the above is to design a tile showing items on open sales orders without fixed locations. This tile will require immediate intervention as the picking process may fail due to lack of fixed location setup (depending on your processes and location directive setup of course).
One workspace – many warehouses issue
On one of my recent projects – the customer had hundreds of warehouses in same legal entity. If you have that many (similar) warehouses in your company – then you typically want to design a workspace that can be used by all the warehouses. But how do you achieve that warehouse employees only sees data related to the warehouse they work in and not data from other warehouses?
If you only have two warehouse – then you can solve this by creating two similar workspaces – where you filter tiles/datalists/links on the two warehouses respectively. But if you have 10 or perhaps 100+ warehouses, then the setup and maintenance task of setting up 10 or 100+ workspaces becomes impossible to manage. Fortunately there is a solution to this.
The solution is that you can define tiles, datalists and links to filter data on the warehouse that the logged-in user is related to. To create the relation between the user and the warehouse – you can create the user as a warehouse worker. Typically you would only create users that use mobile devices here – but you can also create users as WMS workers with the sole purpose of creating a relationship between the user and a warehouse. Yes it’s a workaround – but it’s for free 🙂
Open the worker form (Warehouse management > Setup > Worker) to create the workspace user as a worker. Note that it’s important to create the worker with same user id as the D365FO userid.

With the setup above you can now define your tiles to only display data from the logged-in users warehouse. In the example below I use this to create a tile that displays planned – but not yet released loads – from the logged-in users warehouse.
Open the All loads form (Transportation management > Planning Loads > All loads) and click advanced filter or sort.
Setup the join section as displayed below

Setup the range section to filter on the logged-in user by applying the (CurrentUserId()) function as displayed below

Save the view and add to your workspace.

You can use this method on all warehouse workspace tiles so the entire workspace will always display data from the logged-in users warehouse. All the tiles in the the example warehouse workspace in the start of the post are made like this.
Finding ghost pallets using SQL and creative joining
An example of a tile that can not be solved using normal queries – was a request for a tile that would display “ghost” pallets in the production output locations. By ghost pallets I mean pallets that the operator physically putaway, but forgot to scan away from the production out location.
For this particular customer the pallets come out of the production on a conveyor belt. The pallets are putaway in the same sequence they are reported as finished from production. It’s therefore possible to construct a tile that for each pallet on the production out location checks if other pallets (that was created after this pallet) has been putaway. If that is the case – then the pallet most likely is a ghost pallet that is physically putaway – but system wise still appears to be on-hand on the production out location.
Create the tile by opening the All work form (Warehouse management > Work > All work) and click Advanced filter or sort.

The reason for joining the first work lines to the work is that want to be able to filter work on the PRODRECV location, which can be found on the worklines related to the work. The reason for joining work lines to locations and then back to work lines is that we want to check if other work lines exists against the prodrecv location that has been created after the first work and has been closed. We can do that with this join sequence.
Now setup the range section as displayed below. The main trick here is the SQL statement comparing the creation date of the open putaway work with the creation date/time of other closed putaway work on the same location. Note that the second set of worklines are referenced as WHSworkline_1. Not especially intuitive – and not really documented anywhere to my knowledge. I just experimented until it worked…

Now save the view and add to the workspace.

In my demo data I find exactly 1 ghost pallet. When looking at the putaway work you can see that is correct because pallet 203 is still not putaway while successors 204 and 205 have been putaway.

Links in the workspace
Besides tiles and data lists you can also add links to the warehouse workspace. I typically add links to sales/purchase/transfer orders, locations, fixed locations, on-hand, journals and other forms that the warehouse staff need to access in their daily work. The mindset here is that warehouse staff should be able to perform all tasks starting from the warehouse workspace.
Note that the links can contain filters. So you can e.g. create a link that will open the all sales order forms, but filtered on the warehouse that the user is related to. You can achieve this by applying the warehouse/user workaround discussed in previous section.

Limitations / wishlist
It’s useful to add journal related tiles/data lists that display e.g. movement journals not approved or not posted. The journal forms are however constructed with hardcoded filter on the logged-in user. There’s some annoying side effects of this:
- When another user clicks on a journal tile – then records displayed will not be filtered correctly. You can create it as a datalist instead as a workaround to this.
- Warehouse workspaces containing journal tiles/data lists can only be exported/imported to other environments by the user that created the journal tile/data list
You can not link to jobs/ reports – like the release to warehouse batch job.
Group by function on data list fields is not saved when exiting the workspace.
Some forms do still not support workspaces properly – e.g. work details.
It would be great if MS could fix the above limitations…
Besides fixing the above limitations I have this nice-to-have wishlist:
- Ability to link to external URL’s
- Ability to control colors of the tiles
- Ability to control tile position more precisely – e.g. which tiles that are displayed on row 1, 2 etc.
- It would be great to be able to display 2 numbers on a tile – something like 2 open works of 13 total (would require 2 queries related to a tile).
- For a particular tile to be able to specify update frequency (e.g. every minute) instead of the default (typically every 10 mins).
To sum up – D365FO warehouse workspaces offer a powerful, no-code cost-effective solution for optimizing and streamlining warehouse operations. With tailored tiles, data lists and links, these workspaces can help you increase efficiency, productivity, and customer satisfaction.

































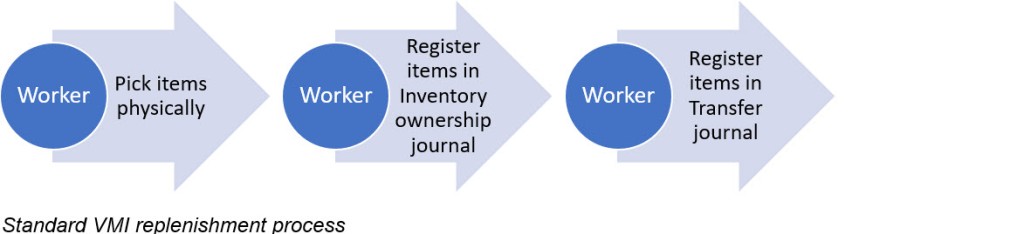
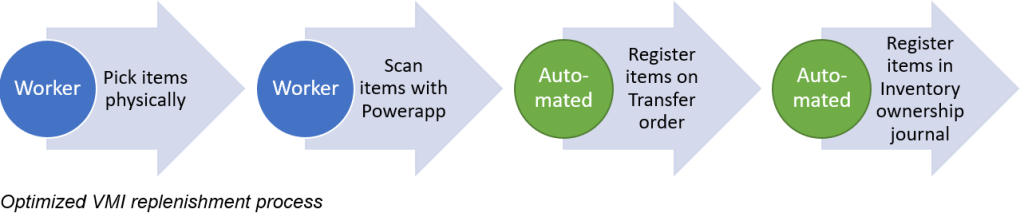





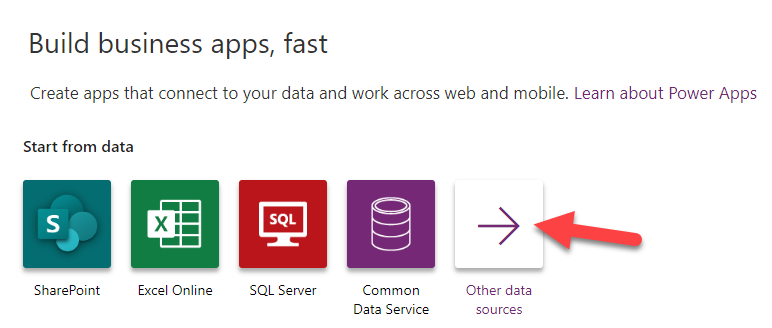
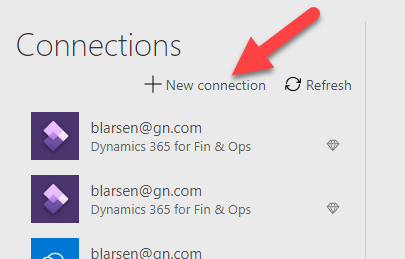


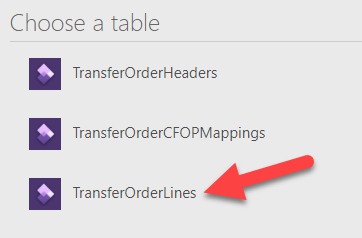


















































































Recent Comments